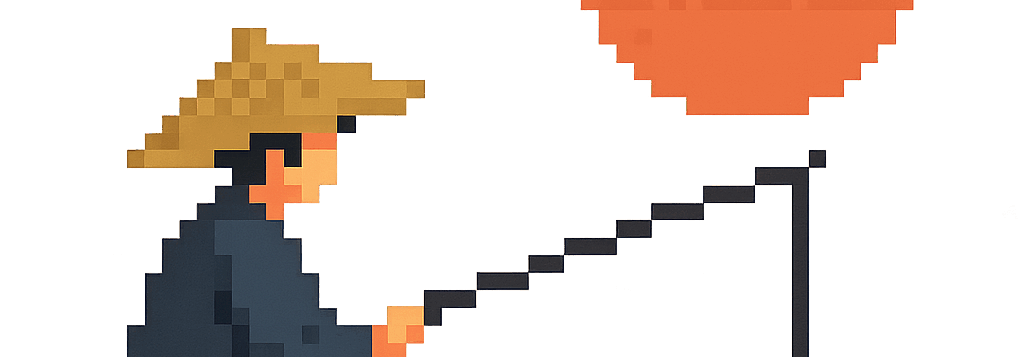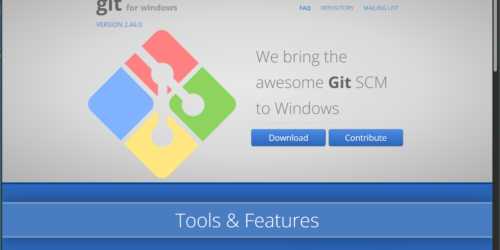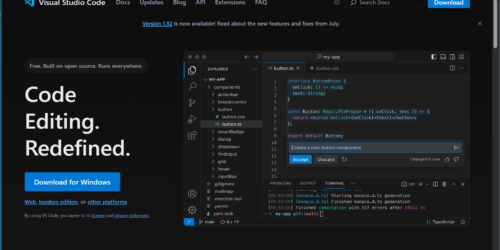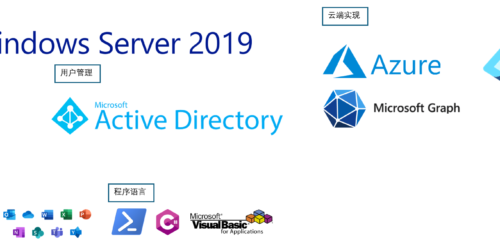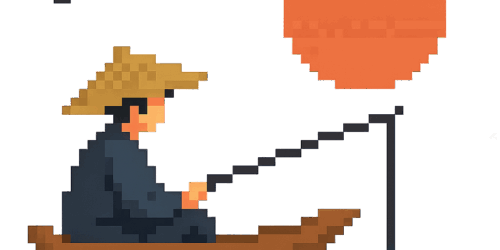从0开始的VSCode+GitHub的工作环境架设!–以Windows10 64位中文版为例(三)
GitHub代码仓库的配置
经过前面两章,相信你已经完成了所有的准备工作.接下来我们就可以开始克隆了.
一般的步骤是,点击左侧栏的Git按钮,然后点击”克隆仓库”.像下面这样,会在中央顶部出现输入框,你可以点击输入框下方的候补选项”从GitHub克隆”,如果你的VSCode登录中的GitHub账号已经是某个GitHub项目的所有者或者参与者的话,点击这里会列出跟你相关联的项目.
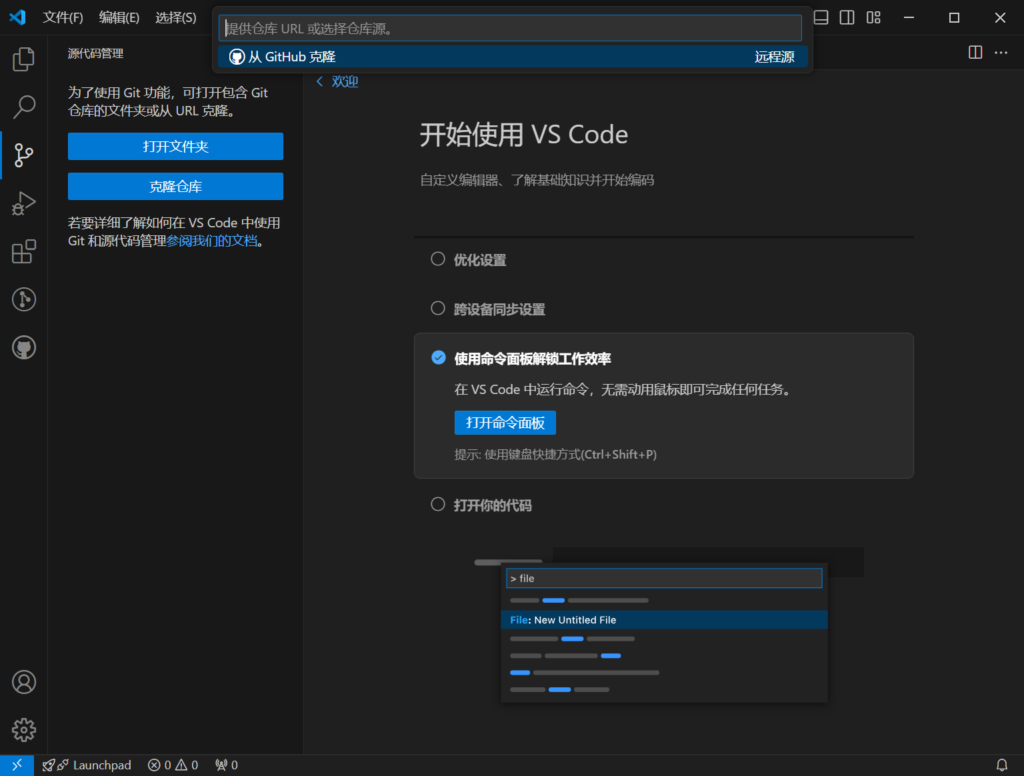
就像下面这样.你可以从这里列出的项目中点击那个项目.
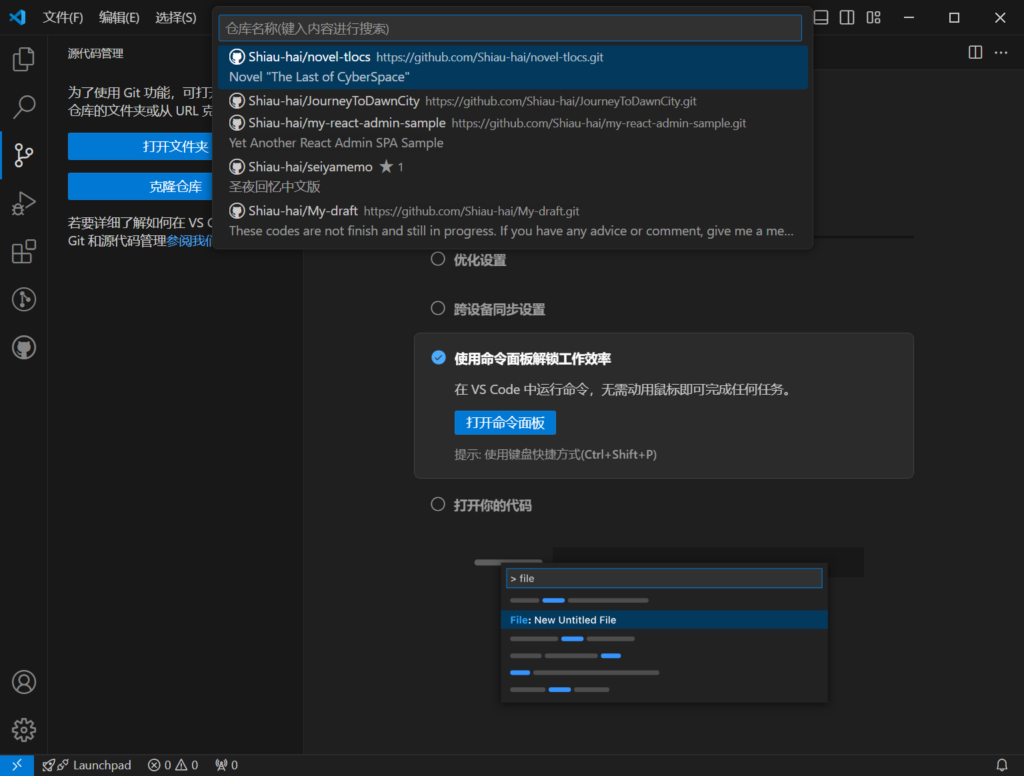
如果你不是项目的所有者,你需要拉取一份副本,也可以复制仓库的URL,就像下面这样,移动到项目的<code>页面.通常情况下仓库的URL构成为 https://github.com/{所有者ID}/{项目ID}
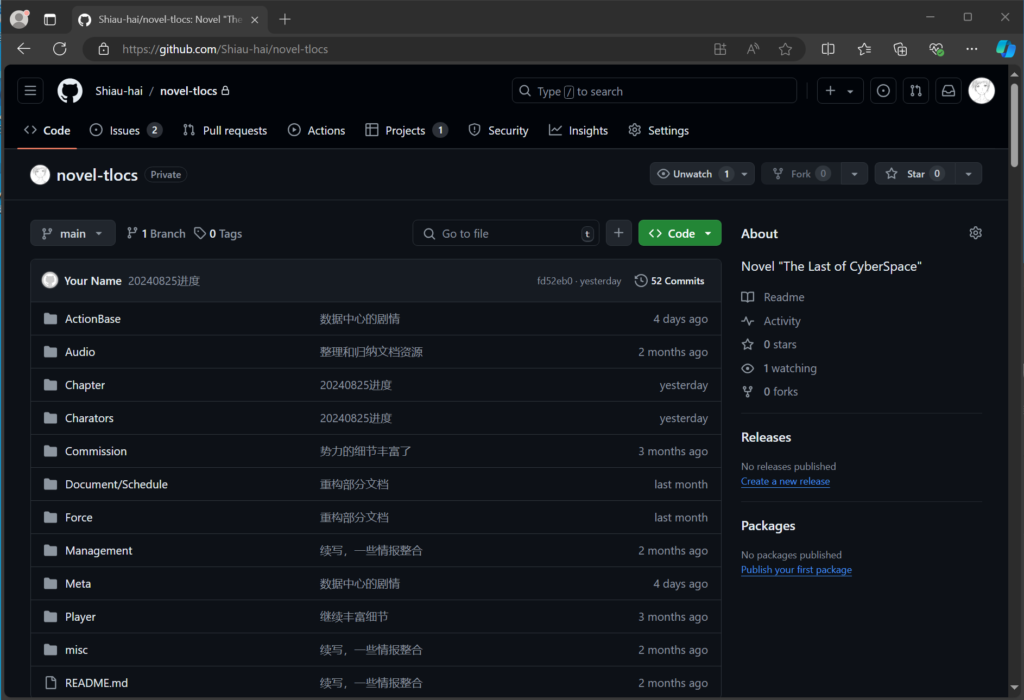
然后把它粘贴到刚才的输入框中,并按下回车.这跟你点击候补选项中的代码项目效果是一样的.
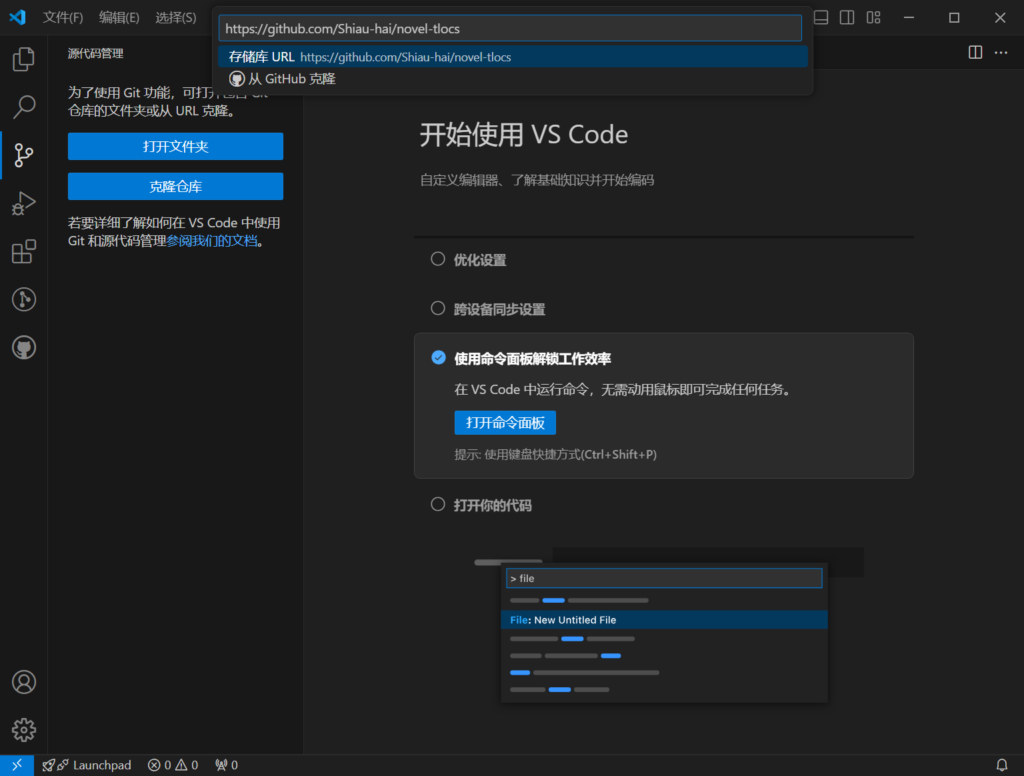
然后VSCode会询问你要把代码仓库放在哪里.通常我会建议放在用户文件夹下新建一个命名为GitHub的文件夹用来专门存放代码仓库.不过这个看个人喜好.点击进去之后点”选择为存储库目标”就好
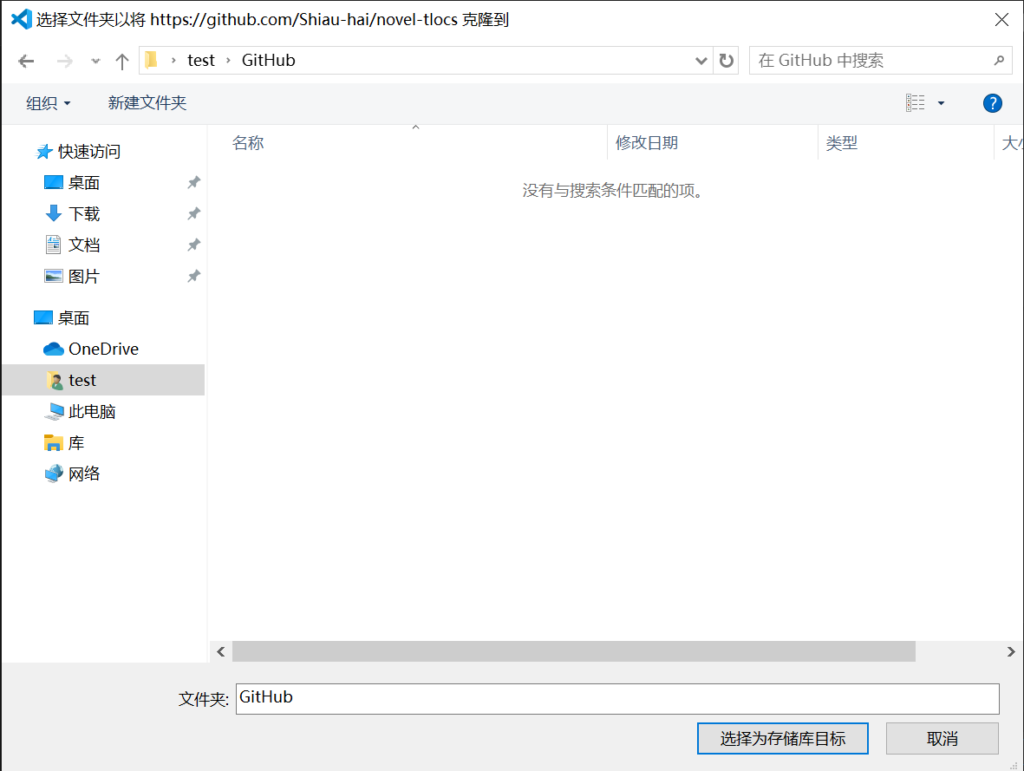
然后代码仓库就开始下载了,代码越大花的时间越多,慢慢等吧.
但是请注意,如果你拉取的对象代码仓库是私密仓库,那么还需要额外的步骤.详细请看下一步.
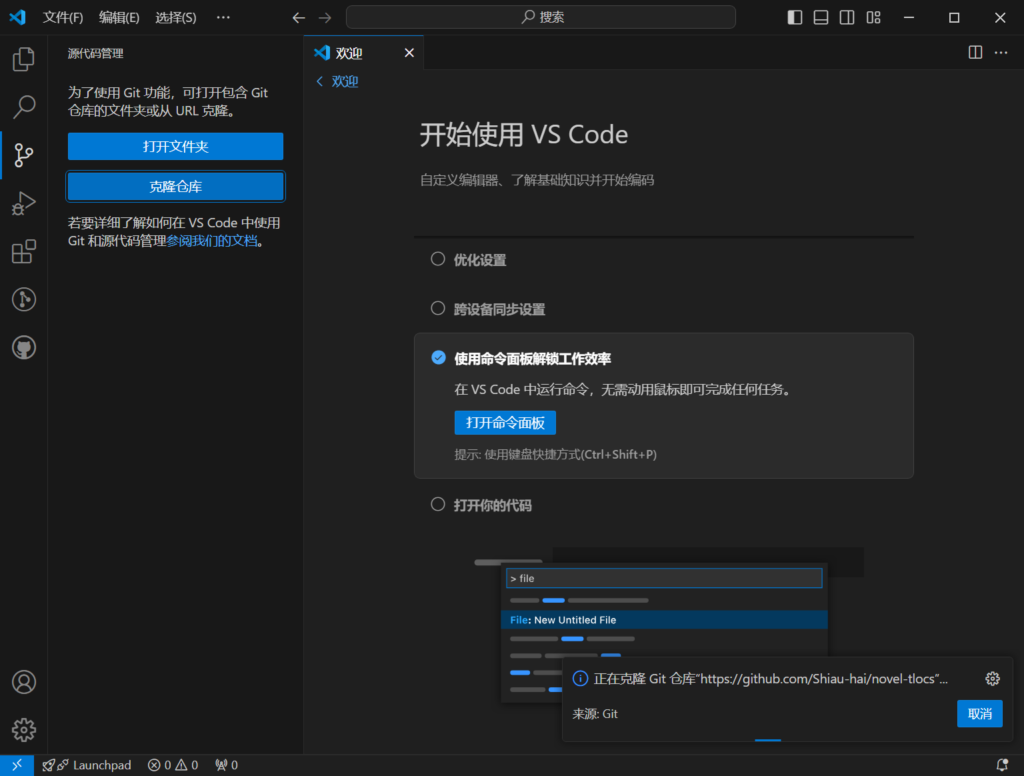
如果你拉取的对象是私密的且仅有被邀请或者工作组成员才可以访问的代码库,那么就会出现下面这个窗口.
这里我们选择”Sign in with your browser”,因为我们之前已经因为要授权VSCode访问自己的GitHub账号打开过一次浏览器进行过一次登录了.这时候本地应该还留存有我们的登录凭据.
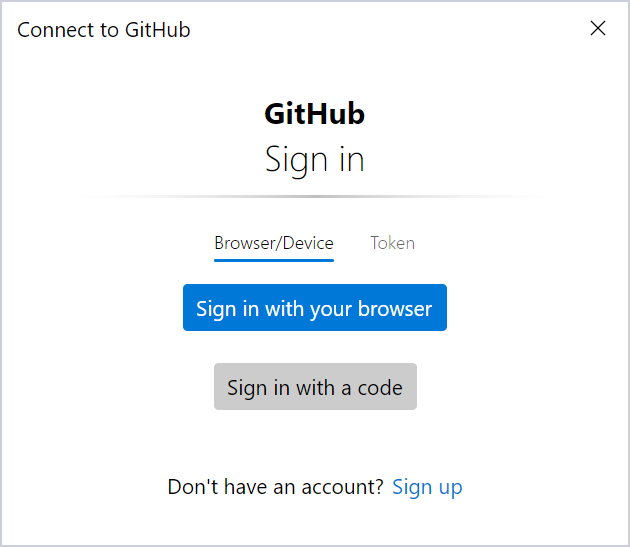
如果凭据仍然是有效的,那么就会像下面这样,这个窗口弹出来但是什么都不会显示.不用在意,这是魔法的一环(坏笑).
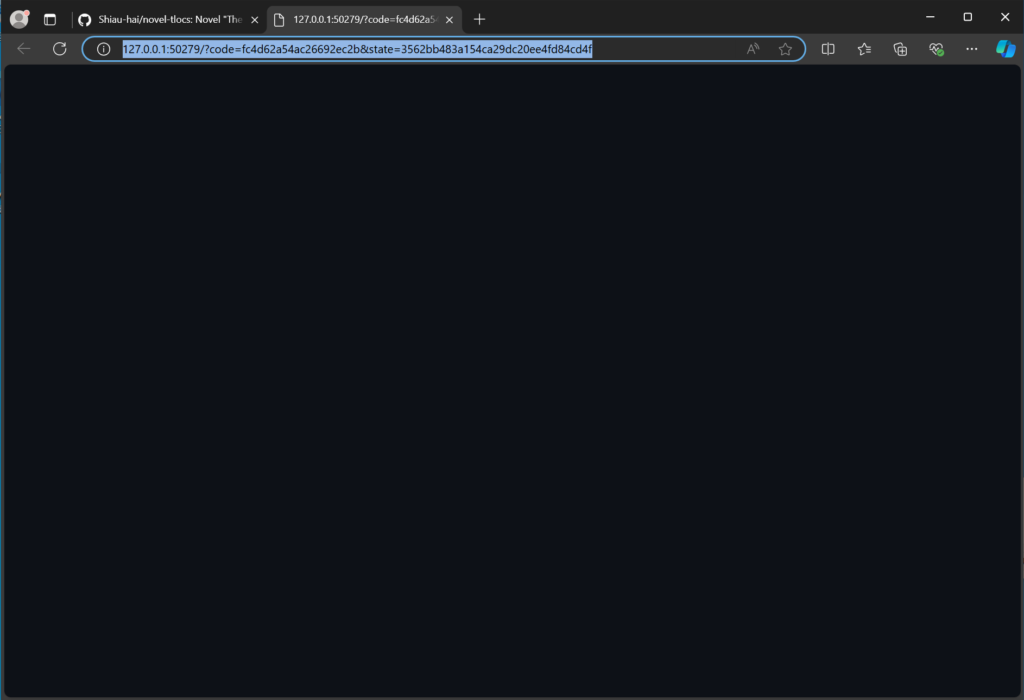
就在你看到上面那个奇怪的窗口弹出来不久,你应该注意到克隆代码仓库的操作已经完成了.会出现下面的窗口.这里我们直接点击”打开”.以便在当前的VS Code窗口中打开刚刚克隆好的代码仓库.
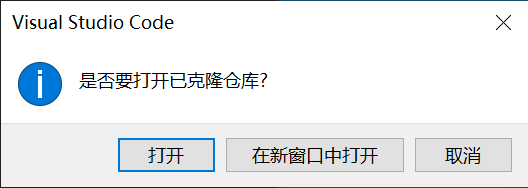
第一次打开的代码仓库会出现下面的警告.这里我们选择”是,我信任此作者”
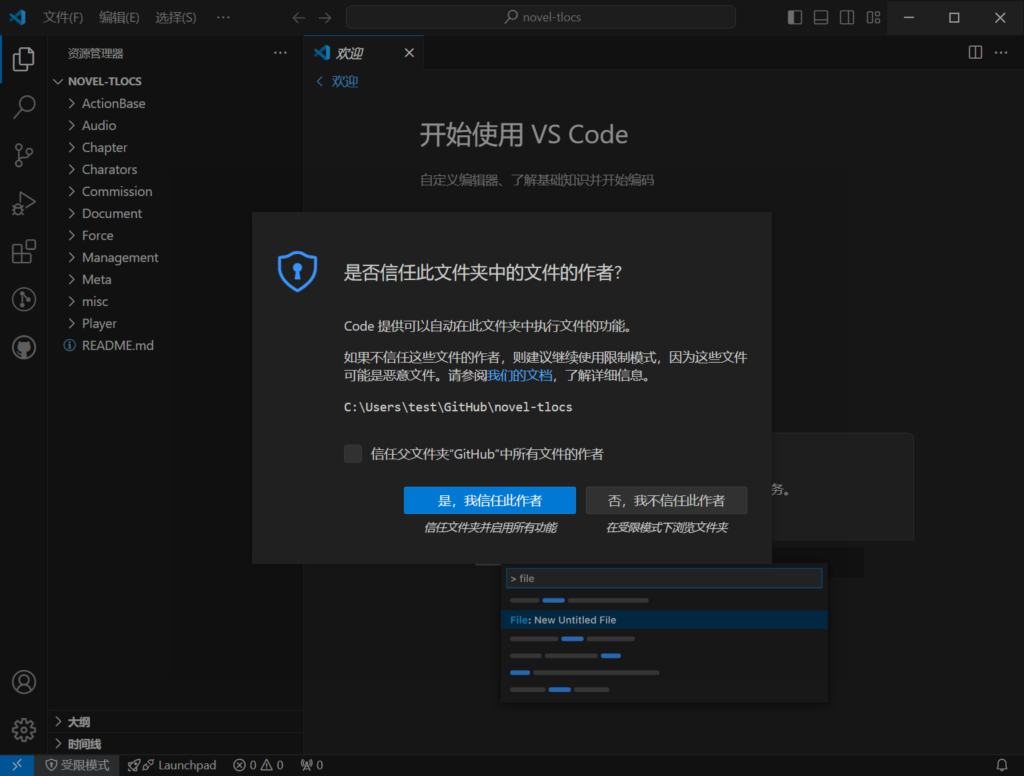
然后我们再次点击左侧边栏的Git按钮,在众多折叠起来的选项卡中找到”COMMITS”,然后你应该可以查看到迄今为止这个代码仓库的提交记录.这就说明我们的克隆已经成功完成了.
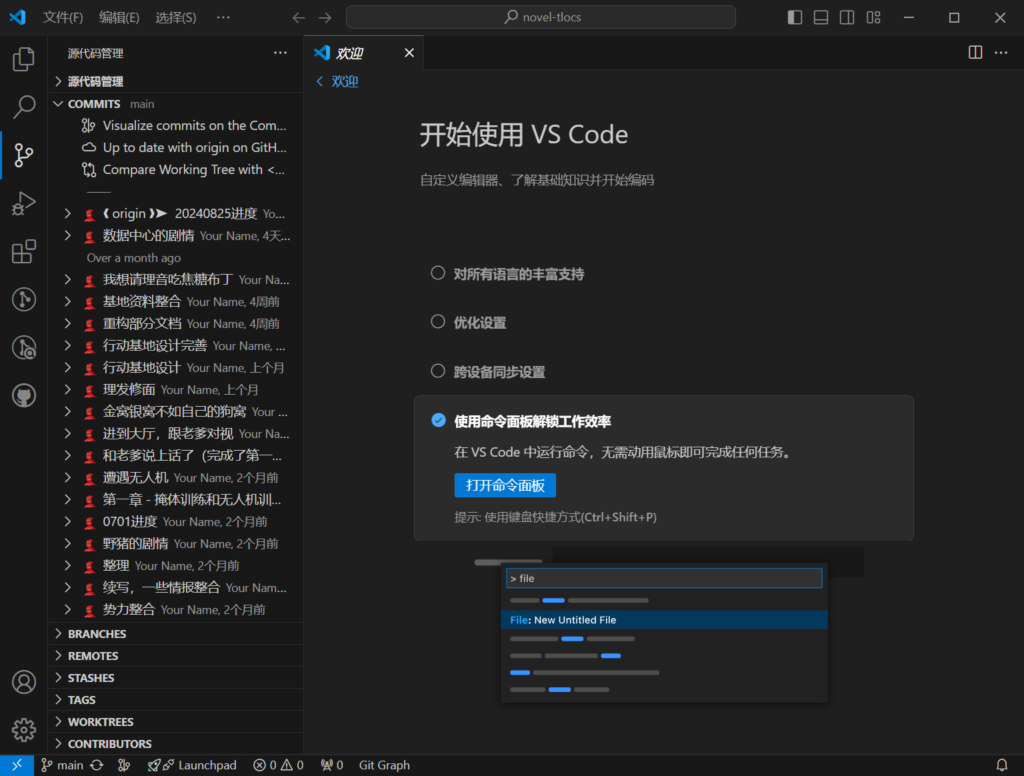
基本上到这里,阅览代码的前提工作就完成了.你现在可以开始在自己的电脑上阅览代码仓库上的代码了.恭喜恭喜!